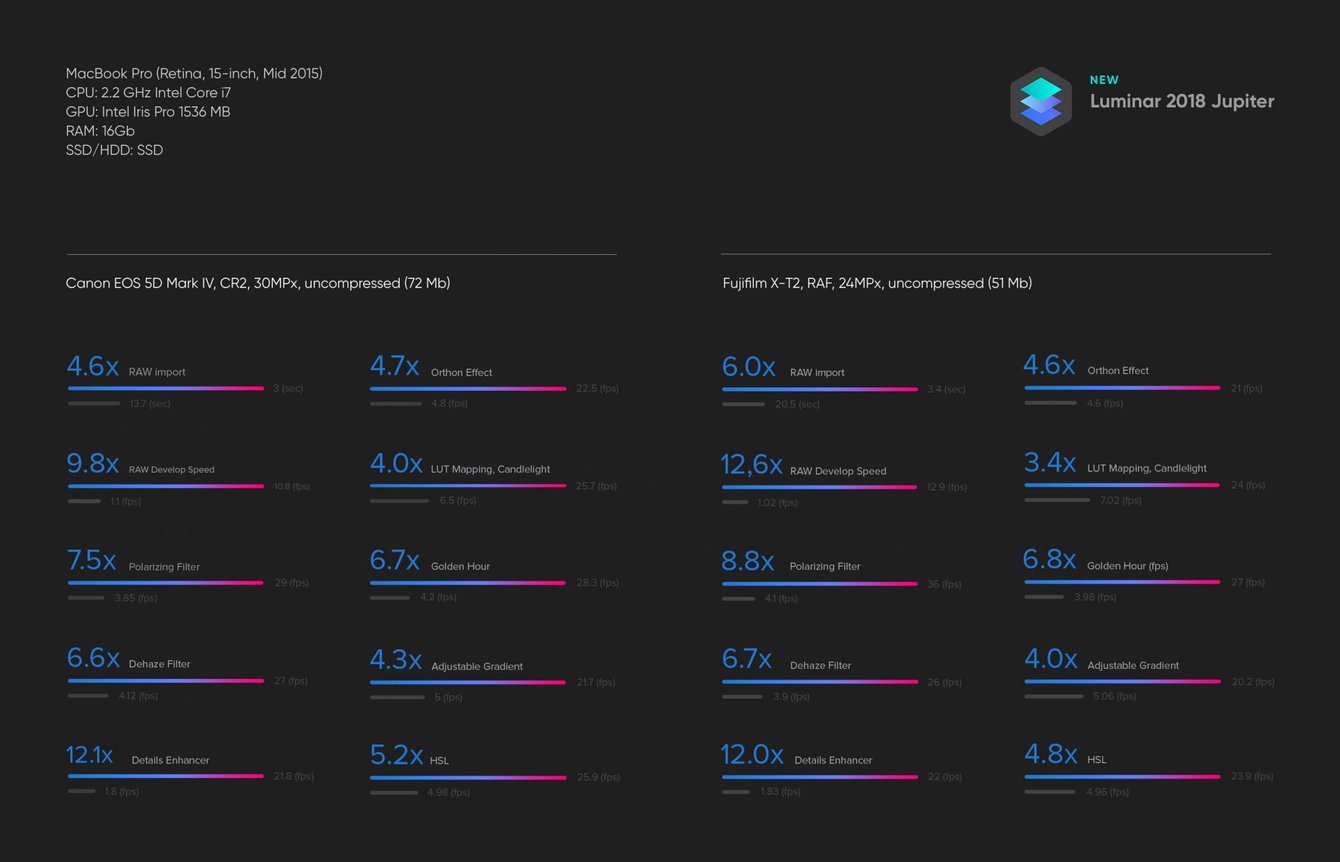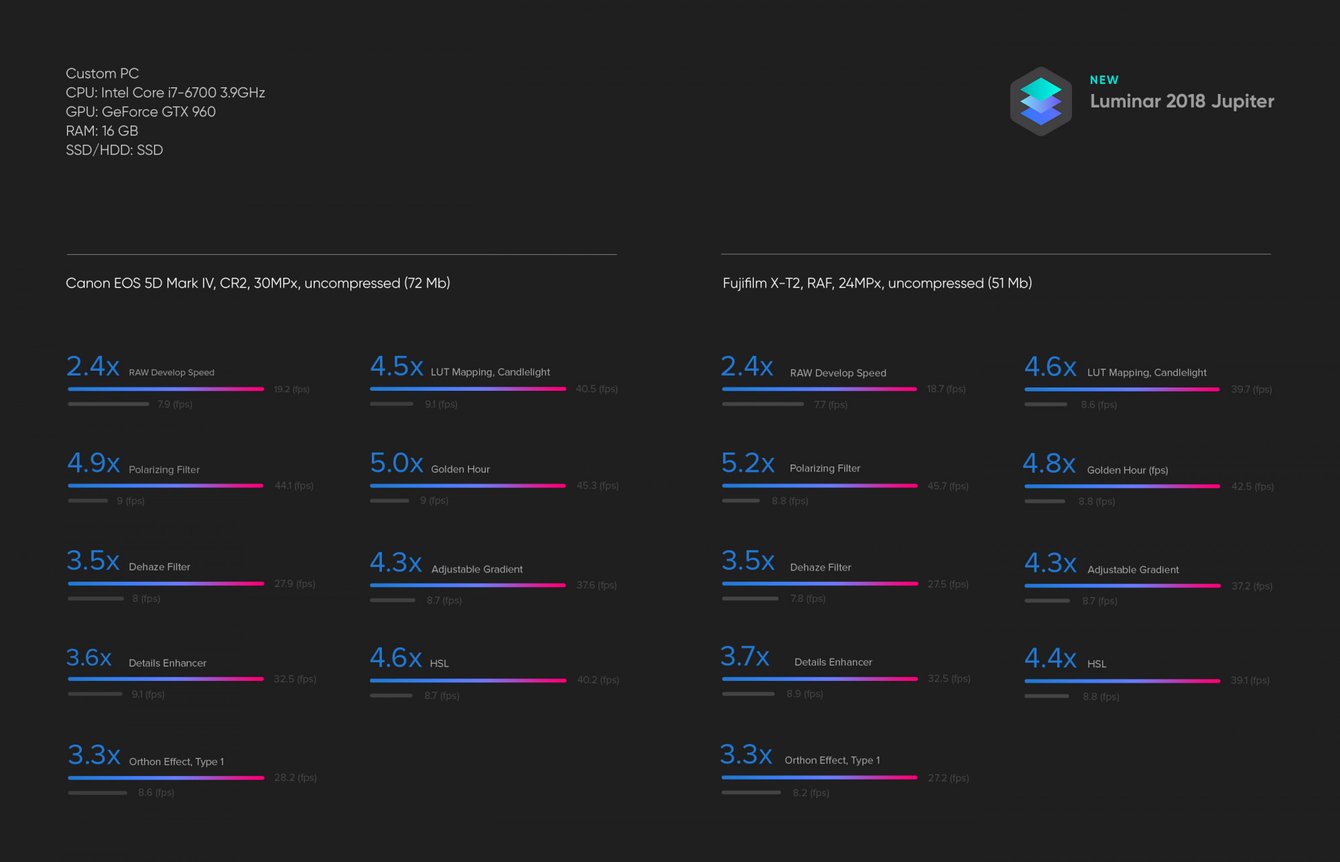Offrez à vos paysages une netteté parfaite grâce à l’empilage de la mise au point.
Qui n’a pas rêvé de pouvoir imprimer une photo en très grand format mais a renoncé en pensant que son appareil n’avait pas assez de pixels ou était trop bruyant ? Ou plus simplement pouvoir obtenir des images super nettes et pleines de détails.
Il y a une solution qui est connue depuis bien longtemps mais qui n’était que très peu employée jusqu’à maintenant parce qu’elle demande une grosse puissance informatique.
Si l’on est capable de faire une moyenne en empilant de nombreuses photos, le calcul va nous faire chuter drastiquement le bruit de fond car un point de ce bruit de fond n’apparaîtra jamais au même endroit sur deux photos consécutives.
De plus, vous connaissez la structure de votre capteur, il est composé de photosites qui, associés par petits groupes vont nous permettre de capturer une image. Ces photosites ont de petits espaces entre eux et un détail arrivant sur un espace vide ne sera pas capté correctement par l’appareil. Mais, si l’on décale un tout petit peu l’endroit ou ce détail arrive, il est possible de le récupérer en empilants plusieurs images.
Nous voyons donc que, prenant de multiples photos d’un même sujet, il est possible de réduire le bruit de fond et aussi de renforcer et même de faire apparaître des détails non captés par une seule photo.
Pour être très efficace, un calcul de moyenne devrait comporter au moins 250 échantillons (ou plus), il n’est pas envisageable de traiter ici 250 ou plus de photos, nous nous contenterons d’en traiter une vingtaine pour en observer le résultat, et cela est déjà bien souvent suffisant.
Toutefois, pour vous aventurer dans ce traitement, il vous faudra un ordinateur puissant avec beaucoup de mémoire vive… et du temps, ce n’est pas un processus rapide. Préparez vous à boire pas mal de cafés ou même faire de petites siestes (oui, au pluriel).
Les photos sont prises en RAW ou JPG, les deux fonctionnent, mais si votre ordinateur est un peu vieux, mieux vaut choisir le JPG (question de taille de fichier).
J’ai choisi une série bruitée et avec un peu de brouillard ce qui ne facilite pas le traitement (c’est mieux pour voir le résultat). En effet, plus vos images seront belles, piquées et propres, plus le résultat final sera intéressant.
Voyons ce que cela peut donner sur un « Crop » :


N’oublions pas que la taille finale est quadruplée lors du process.
Il est évident que la photo après traitement comporte de nombreux détails beaucoup plus visibles que dans une seule des photos traitées. Plus le nombre de photos traitées sera important, plus le traitement sera efficace.
Si vous êtes toujours avec moi, je vais vous expliquer comment faire :
Tout d’abord il vous faudra prendre une vingtaine de photos d’un sujet immobile (sinon création d’images fantômes). Pour ce faire, pas besoin de trépied, il faut que les images soient un tout petit peu décalées les unes par rapport aux autres.
Puis les charger dans Lightroom, :
Bibliothèque -> Importer…

Sélectionner le média sur lequel sont stockées vos images, elle apparaitrons et vous devrez sélectionner celles que vous voulez traiter.
N’oubliez pas de vérifier que le média sur lequel vous voulez les enregistrer est le bon.

Cliquez sur Importer.

Les images vont alors être copiées sur votre média de destination. Et vous devriez obtenir une grille de vignettes correspondants aux photos chargées.

Il est préférable de ne pas traiter les photos au début avec le module Développement de Lightroom (risque d’ajouter des artéfacts).
Vous allez devoir sélectionner toutes les photos que vous voulez utiliser pour créer votre image finale. Un clic sur la première, on appuie sur la touche shift du clavier et on fait un autre clic sur la vignette de la dernière que l’on veut traiter. Les vignettes en surbrillance sont sélectionnées.
Nous allons transférer toutes ces photos dans Photoshop pour le traitement.
Pour ce faire, sélectionnez :
Photo -> Modifier dans ->Ouvrir en tant que calques dans Photoshop

Ou directement dans Photoshop !
Il est aussi possible de travailler tout de suite dans Photoshop.
Ouvrir Photoshop puis sélectionner :
Fichier -> Scripts -> Chargement des fichiers dans une pile…
Il vous faudra sélectionner le répertoire et les fichiers à traiter

Dans les deux cas vous devriez obtenir une fenêtre comme celle ci-dessous après chargement, chaque photo sera chargée comme un calque visible dans la colonne de droite :

Nous allons maintenant augmenter la taille de ce groupe d’images en multipliant par 2 la taille horizontale et bien entendu aussi la taille verticale.
Image -> Taille de l’image

Ce qui vous amène à :
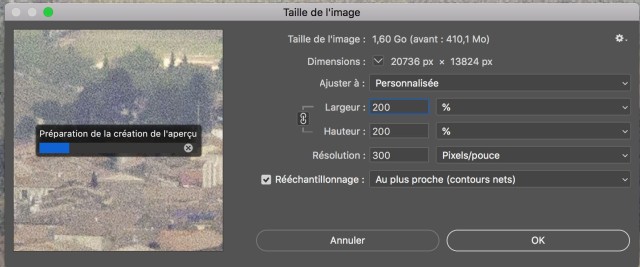
Nous allons écrire 200 dans la case Largeur et 200 dans la case Hauteur, vérifier que la résolution est bien à 300, sinon corriger.
ATTENTION, le Rééchantillonnage doit IMPERATIVEMENT être choisi sur « Au plus proche (contours nets).
Enfin cliquez sur OK.
Il s’agit maintenant d’aligner tous ces calques de manière à pouvoir les empiler par la suite, et Photoshop est très puissant à ce petit jeu.
Sélectionnez Edition -> Alignement automatique des calques.

Il vous faudra choisir Automatique et décocher les boutons Correction du vignetage ainsi que le bouton Déformation géométrique.

Vous pourrez alors cliquer sur OK.
Maintenant, armez vous de patience, c’est loin d’être instantané !
Vous aurez une barre de progression et un indicateur de travail (les petits points blancs en bas à droite) qui vont tourner tant que le calcul ne sera pas terminé, ils remplacent le pointeur de la souris.

Il vous restera à vérifier l’alignement et la netteté de chaque calque, il ne faudra pas sélectionner de calque flou ou mal aligné. Pour ce faire, commencez par grandir l’image jusqu’à environ 400% (combinaison de touches Mac : CMD + pour grandir et CMD – pour réduire). Soyez patients, vous manipulez des fichiers qui peuvent atteindre plus de 10Go…
Il vous suffit de remonter au premier calque (en haut dans la colonne de droite) et de cliquer sur le petit œil qui est en face et à gauche du nom. Ce faisant, vous n’affichez plus ce calque, mais celui du dessous… Et ainsi de suite jusqu’au dernier.

Lorsque vous êtes prêts, sélectionner tous les calques corrects en cliquant sur le premier dont la case doit passer du gris sombre au gris clair, puis descendre sur le dernier calque en bas de la liste et en appuyant sur la touche shift, vous cliquez sur ce dernier calque. Tous les calques sont sélectionnés.Il vous suffit maintenant de cliquer sur les calques indésirables en appuyant sur la touche CMD cela va les déselectionner.

Nous allons maintenant créer un Objet dynamique :
Sélectionnez Calque -> Objets dynamiques -> Convertir en objet dynamique.
Ce process est encore plus lent que le précédent. Soyez patient.

Nous allons maintenant faire le calcul de moyenne afin de pouvoir créer notre pile finale. Ce n’est toujours pas instantané…
Sélectionner Calque -> Objets dynamiques -> Mode d’empilement -> Moyenne arithmétique.

Il ne nous reste plus qu’à aplatir la pile de calques pour ne conserver que l’image constituée par la moyenne de toutes les images traitées.
Et ce process est très rapide contrairement aux autres.
Calque -> Aplatir l’image

Vous obtenez alors votre image finale que vous pourrez enregistrer au format TIF pour en conserver tous les détails.
Il vous faudra recadrer votre image car l’alignement a créé des bandes blanches sur les bords, mais cela ne devrait pas vous poser de problème.
Fichier -> Enregistrer sous…


Vous pouvez choisir un nom de fichier et l’emplacement de copie. Si vous choisissez d’enregistrer sur le même emplacement que les photos traitées issues de Lightroom, ce fichier sera inclus dans le catalogue et donc disponible dès que copié dans la bibliothèque.
La taille d’un tel fichier peut atteindre plusieurs centaines de Mo, soyez en conscient.
C’est à vous de tester cette méthode qui pourrait bien vous être utile.
Je vous propose une petite vidéo sur le sujet de l’ami Arnaud Thiry
À Bientôt
Jean-Claude
Article proposé par Jean-Claude Morin le 26 avril 2018.